Visual Basic or VB.NET variables exercises
Exercise 1: Write VB.NET code to declare a variable to store the age of a person.
Then the output of the program is as an example shown below:You are 20 years old.
FreeVbCode.Com is a code repository for free Visual Basic code and samples. Visual Basic examples and articles are freely available to download and review. FreeVbCode.Com is a code repository for free Visual Basic code and samples. Visual Basic examples and articles are freely available to download and review. Output: Write First Program in Visual basic. How to Concat two string in Visual basic. + or the & operator is used to Concat two or more string in Visual basic. Below is the code to Concat two string in visual basic. Which contains 3 strings str1, str2,str3. Base64 Code To Convert Image project in VB 0. Image convert to digital binary code and digital binary code to image make simple application vb.net using visual studio 2013 full report and full source code become were use then contact mail: hemakumarm72@gmail.com watch trial vidoe: http. Hemakumar72 2020-06-27. Here is the source code of the C program to 'display the values' present in the nodes cyclically. C language sample displays the nodes of a 'Doubly Linked List' with the last Code Sum of two One-Dimensional Arrays Computes the sum of two one-dimensional arrays using malloc.
Solution:
Module Module1
Sub Main()
Dim age As Integer = 20 'declaring variable and assign 20 to it.
Console.WriteLine('You are ' & age & ' years old.')
Console.ReadLine()
End Sub
End Module
Exercise 2:Write VB.NET code to display the asterisk pattern as shown below:
*****
*****
*****
*****
*****
Solution:
Module Module1
Sub Main()
Console.WriteLine('*****')
Console.WriteLine('*****')
Console.WriteLine('*****')
Console.WriteLine('*****')
Console.WriteLine('*****')
Console.ReadLine()
End Sub
End Module
Exercise 3: Write VB.NET code to declare two integer variables, one float variable, and one string variable and assign 10, 12.5, and 'VB.NET programming' to them respectively.
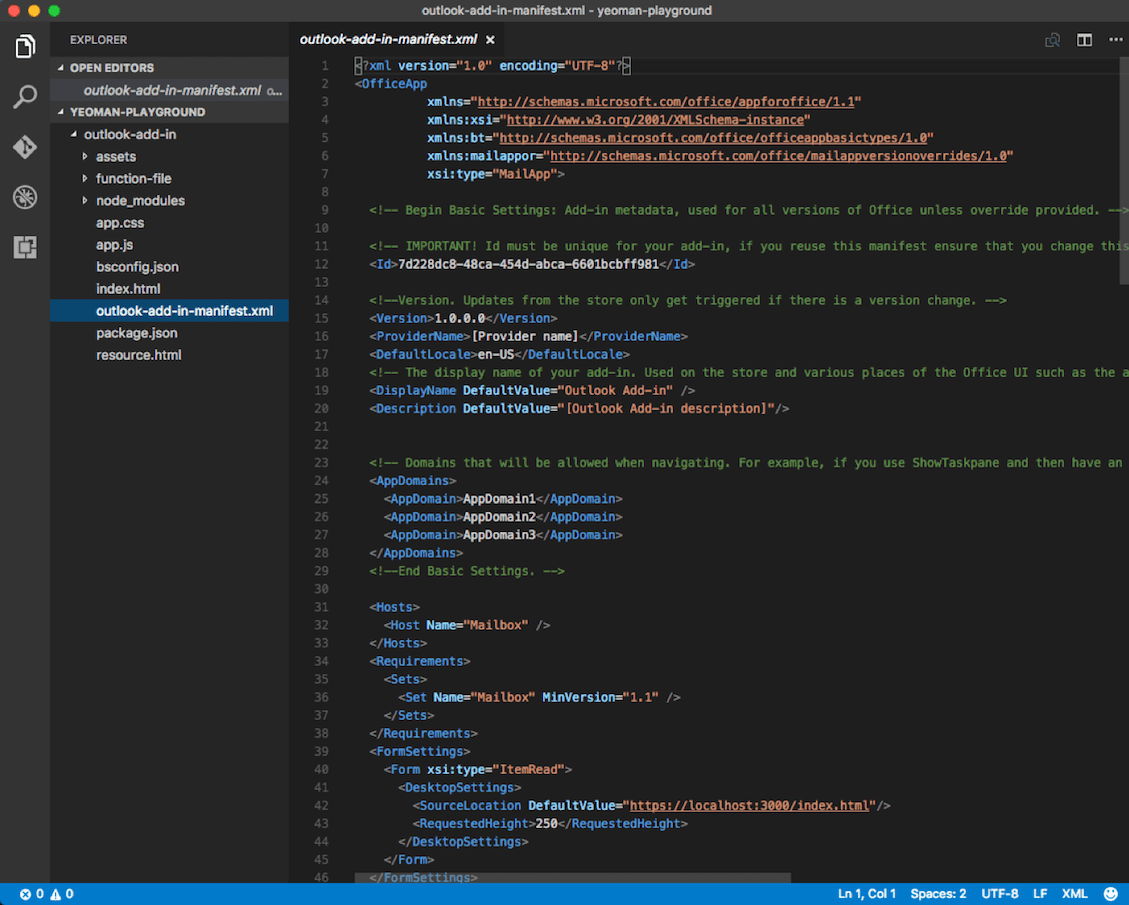 Then display their values on the screen.
Then display their values on the screen. Solution:
Module Module1
Sub Main()
Dim x As Integer
Dim y As Single
Dim s As String
x = 10
y = 12.5F
s = 'I like VB programming.'
Console.WriteLine(x)
Console.WriteLine(y)
Console.WriteLine(s)
Console.ReadLine()
End Sub
End Module
Exercise 4: Write VB.NET code to prompt a user to input his/her name and then the output will be shown as an example below:
Hello John!
Solution:
Module Module1
Sub Main()
Dim name As String
Console.Write('Please enter your name:')
name = Console.ReadLine()
Console.WriteLine('Hello {0}!', name)
Console.ReadLine()
End Sub
End Module
Comments
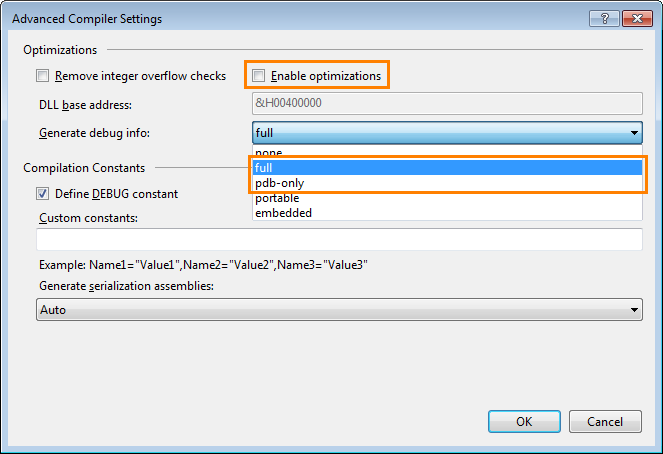
blank can someone give me a site that have VB.NET samples 2017-11-20 |
VB6 Programming VB6 programming is still more popular then .Net 2017-08-01 |
computer study check the more program of vb.net 2017-06-21 |
computer study check the more program of vb.net 2017-06-21 |
computer study check the more program of vb.net www.youtube.com/c/computerstudy 2017-06-21 |
computer study check the more program of vb.net www.youtube.com/c/computerstudy 2017-06-21 |
computer study check the more program of vb.net www.youtube.com/c/computerstudy 2017-06-21 |
shardul technical website pe bhi Allah aur ramadan? are kuch to khudko bahar nikalo.. majhab ki bohot chhotisi duniya se... duniya me aur kuch nahi hai kya experience karne ke liye...express karne ke liye... kitni chhoti mentality dikhate ho tum log.... 2017-06-13 |
majinder ak47 just a prank 2017-06-01 |
Abdul MAY ALLAH PROTECT US 2017-06-01 |
ayy happy ramadan 2017-06-01 |
PCL MAY ALLAH PROTECT US 2017-06-01 |
US Muhammad Very interesting and helpul 2017-04-12 |
US Muhammad Very interesting and helpul 2017-04-12 |
US Muhammad Very interesting and helpul 2017-04-12 |
US Muhammad Very interesting and helpul 2017-04-12 |
Brev That was bad. Could have used loops for Exercise 2. Exercise 3 could have been set the variable on 1 line rather than using 2 lines for each. Also when using the console application you should have used Console.ReadKey() so that the user/dev could actually have the console window up and read what is there. Exercise 5 was the only decent one however still pretty bad. 2017-03-15 |
sam 0548913205491 2017-02-15 |
Jon Moss 1 kys 2017-01-24 |
8D~ cx 2016-04-12 |
Best at Counter Strike All these kids think they r good but supreme life . 2016-04-12 |
Shutut ƝōōŢ ƝōōŢ 2016-04-12 |
Stomedy When you eat, I will be there. 2016-04-12 |
$$$$$$$$$$$$$$ 2$ suckie suckie 2016-04-12 |
OMG look at this neat Runescap www.youtube.com/watch=?gewtrektkid69 2016-04-12 |
Johnny Sins !!!!!!OMG LOOK AT THIS AWESOME WEIGHT LOSS TRICK WITH ONLY ONE INSANE STEP!!!!! https://www.youtube.com/user/tailopezofficial 2016-04-12 |
PCS type some numbers in the comments theyre f'ed up 2016-04-12 |
#RoT07 Join RoT07 group on Steam 2016-04-12 |
PCS type some numbers in the comments theyre f'ed up 2016-04-12 |
cx okaylol cx #RoT07 2016-04-12 |
React Movie World Wow, its going to be Great program, I'm going to run it 2016-04-12 |
React Movie World Wow, its going to be Great program, I'm going to run it 2016-04-12 |
lol that comment though 2016-04-12 |
Point Cook Senior Student This work is boring as fuck and annoying, why do we do this shit. 2016-04-12 |
saitama are there any codes for windows form? 2016-02-09 |
Hertta Good answers.. 2015-09-23 |
its good tutorial its nice n simplifies 2015-07-22 |
Sruthi Can add more Examples with advanced concepts 2014-11-06 |
Ripu mardan Lal I m Preparing for VB.net Exam may it help me ..... 2014-05-21 |
twat i am doing a project for wjce computing :) and it is shit 2013-09-17 |
looks cool 2013-09-17 |
When you are creating a new Windows Service Application in NET, you can’t simply generate the project and then click F5 to debug in Visual Studio. You need to follow a few setup steps to get the service to work. In the article below I’ll explain the basics along with a code sample.
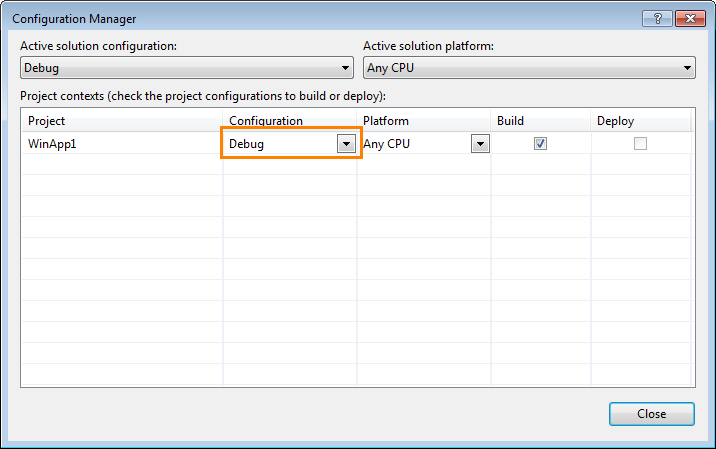
First you’ll have to set up your Service so that it can be installed on your system. Then you need to register the service using the Developer Command Prompt for VS 2017. After you see that it has been successfully registered, you’ll need to start your service (the simplest way (again) is using the Developer Command Prompt for VS 2017). To uninstall after your test, you’ll also need to use the Developer Command Prompt.
The first step is to create a properly configured Service project
- Open Visual Studio 2017
- Click File –> New Project and under C# or Visual Basic, select Windows Classic Desktop
- Select Windows Service (.NET Framework)
- Fill out the name, location, and solution fields
- Click the OK button to create your new service application
- In Solution Explorer rename the Service1 file to a name of your choosing.
- A prompt will appear asking if you want to change the name everywhere… select the Yes option
- Also, while you are in the Design mode view of the new Service, check the Properties Window and make sure the ServiceName option is called what you want your service to be named.
For this bare-bones example, we’ll output to the Application event log when the Service first starts
- In Visual Studio click to view source of your service.
- Import the System.Diagnostics library
- Modify the OnStart event with custom event writing code so that it looks like the example below:

- In Visual Studio, click on the Design mode of your service so that you see it in your editor window
- Right-click in the gray area of the Service
- Click Add Installer
- Click once on ServiceInstaller1
- In the Properties options, make sure the ServiceName option is what you entered as a Service Name in the design view of your Service
- Also, check the StartType… the easiest while you are developing is to choose the Manual start type
Now you’ll need to manage how the Service will run on the system. By default a service is not required to run as the local user account, and you can specify what account and what user-credentials the Service needs to run as. Here is a Microsoft help article that explains the different options that you can select: https://docs.microsoft.com/en-us/dotnet/api/system.serviceprocess.serviceaccount?view=netframework-4.7.1
- First click once on ServiceProcessInstaller1
- In the Properties options, choose the type of Account that you want the service to run as.
- If you choose User, then you’ll need to enter a UserName and Password in the installer’s InitializeComponent code, or otherwise you will be prompted for these when you install the service
- To do so, view the source of your ProjectInstaller
- Right click on the InitializeComponent method call
- Choose: Go To Definition
- Update the UserName and Password information. These are set to null values by default.
Notice that if you want your service to impersonate a Network user, you have to set the service account type to User and then enter the user name and password for the account. Also make sure the account has sufficient permissions on the computer where you are going to be running it from (for example add it to the Administrators group). This will prevent installation errors when you are registering your service.
Finally, compile your project to make sure the executable for the new Service is built.
Getting your Service to Run
The Second Step is to Register and Start your new Service Project
At this point you are ready to register your new service on your system. If you chose a manual start type in ServiceInstaller1, you’ll also need to manually start your service. You can accomplish both of these things using the Developer Command Prompt for VS 2017.
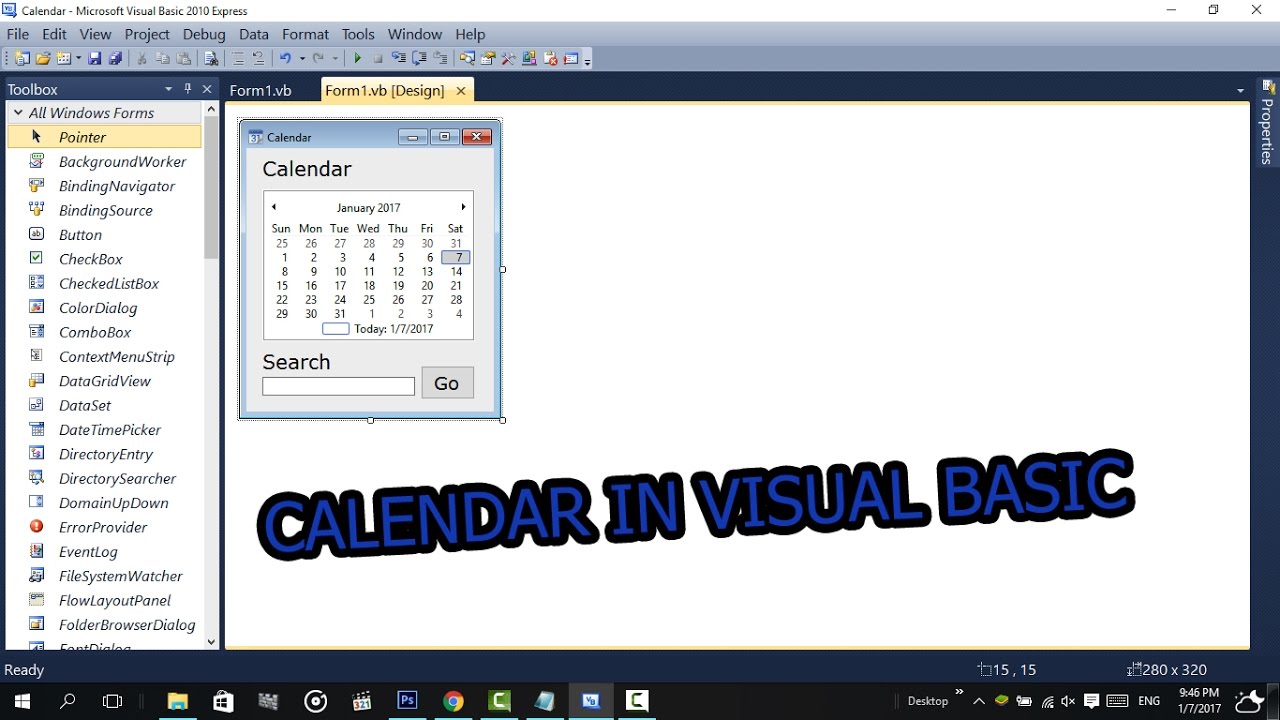
First start the Developer Command Prompt for VS 2017 running as an Administrative level account. The Administrative level is important since otherwise your install is likely to fail for mysterious-seeming reasons. The simplest way is just to right click and select Run as Administrator when you are starting up the the Developer Command Prompt for VS 2017.
- Open the start menu
- Then find the Expandable area for Visual Studio 2017 and expand it
- You’ll see the option to run the Developer Command Prompt for VS 2017
- To be sure you are running with high-enough credentials, right-click on the Developer Command Prompt for VS 2017 and select More –> Run as Administrator
In the the Developer Command Prompt for VS 2017 command prompt browse to the location where your Service executable file was created. If you are in Debug mode, this will likely be on your local file system under your Solution’s Namebindebug
Once you have browsed to the location of your service’s executable file, run the InstallUtil to register your new Service on your machine. The example syntax is:
At this point your new service should be registered and visible in your computer’s list of services. If you set your Service start type to Manual, you’ll now need to set your service to start. The easiest way is to use the Net Start command in the Developer Command Prompt for VS 2017 as follows:
If you check your computer’s list of services, you should now see that your bare-bones service is in the running state. Further, make sure to check that the service has logged its warning. In this example, the warning will have been logged to the Application events of the Windows Logs.
Note that if you want to uninstall your service, you’ll first want to stop your service and then unininstall it. To stop the service, type:
Free Visual Basic Code Examples
And then to uninstall the service, the syntax is: